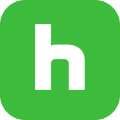【2022最新】hulu動画を録画する方法(写真付き詳解)
Huluの録画機能のデメリット
Hulu 録画にはデメリットもあるため注意が必要です。
- 対象外の作品もある
- 無料トライアルを解約すると観られなくなってしまう
- Chromecastで視聴することができない
- アクセス過多の時間帯は重くなる
録画機能ならではのデメリットを知り、失敗のないよう利用しましょう。
おすすめ記事です。
U-NEXT動画作品を録画する方法(U-NEXTアダルト動画も録画可能
対象外の作品もある
全ての作品が録画可能なわけではなく、一部対象外の作品もあります。国内作品は大抵が録画できますが、海外作品では対象外となっていることも多いため、注意しなければなりません。録画できないのは著作権の問題が大きいですが、それ以外にも配信期限が関係していることもあります。
Huluの動画はそれぞれ配信期限が決まっており、配信終了30日前の動画は録画できません。これまで録画できた動画でも、期限切れで対象外となることは理解しておきましょう。
無料トライアルを解約すると観られなくなってしまう
無料トライアル中も録画は可能ですが、解約すると動画は全て視聴できなくなるため注意が必要です。Huluにアクセスしての視聴はもちろん、録画した作品も全て閲覧不可になることは覚えておきましょう。
無料期間は2週間ありますが、期間が残っていても関係ありません。仮に登録して初日で解約した場合でも、残りの期間も丸ごと無効です。無料トライアルは一度しか利用できず、以降の登録は全て有料会員になることも覚えておきましょう。
アクセス過多の時間帯は重くなる
Huluは利用者が増える時間帯は回線が混みやすく、通信速度も遅くなりやすいです。回線混雑は動画再生だけではなく、録画にも影響します。通信が混雑しやすい時間帯は、録画に通常以上に時間がかかり、バッテリー消費も激しくなるため注意しなければなりません。
場合によっては通信が途中で途切れてしまい、録画が正常に完了しないということもあるでしょう。特に混みやすいのが、夕方から夜にかけてのリラックスタイムや、深夜の時間帯です。
快適に視聴するには、混みあう時間を避けて事前に録画しておくのがおすすめです。自宅で視聴する場合でも、録画しておくと、混雑する時間帯はオフライン視聴ができ、快適に利用できます。
PCのブラウザでは録画できない
Huluの録画機能が使えるのはアプリのみで、PCでのブラウザではできません。録画可能なのは、スマホとタブレットのみと考えましょう。
また、スマホやタブレットでも、ブラウザからHuluにアクセスした場合は、他のデバイス同様録画機能は使えないため注意が必要です。
同時に録画できるのは5本まで
一気にまとめて録画しておくと便利ですが、同時録画は5本までです。録画を終えてからでないと、次の動画は録画できないため注意が必要です。
また、5本同時に行うと通信量が爆発的にかかり、かつ端末の動作も重たくなりやすいでしょう。WiFi環境なら問題ない場合も多いですが、通信量を分散したいなら、1本1本録画するのがおすすめです。
再生した動画は48時間後に視聴期限が切れる
録画後、自動削除を有効にしていないなら、観終わっても自動で消えることはありません。しかし、再生してから48時間が経過すると、設定に関係なく視聴期限は切れるため注意が必要です。ただし、視聴期限が切れるのは、ネット接続がない場合です。
視聴から48時間経過し、視聴期限が切れた場合でも、一度ネットに接続すると視聴できるようになります。時間の経過で期限切れになった場合は、ネットに繋いで期限を更新しておきましょう。
デメリットなし!MyStream Hulu ダウンローダーおすすめ
MyStreamHulu ダウンローダーを使うと、
- 同時に録画できるのは50本まで
- 録画した作品の再生には期限がなし
- 録画できる作品には限りがなし
- パソコンでは録画ができる
それでは、MyStream Hulu ダウンローダーでHulu動画を録画する方法を紹介します。
MyStream Hulu ダウンローダーをインストール
- 下記URLにアクセスして、ソフト「MyStream Huluダウンローダー」をパソコンにインストールしましょう。
- 「無料録画」と書かれたボタンをクリックして、インストーラーを録画します。
- 「MyStream_U-NEXT_downloader.exe」というファイルが録画できたら、これをクリックして開きます。
- インストール画面が表示されたら「クイックインストール」をクリックして、インストールを開始しましょう。
インストールが完了するまで、しばらく待ちましょう。
Hulu動画を録画開始
- 「MyStream Huluダウンローダー」の操作画面左側にある「VIPサービス」をクリックしましょう。
- 対応するストリーミングサービスが一覧表示されるので「hulu」をクリックします。
- huluのトップページが表示されたら、画面右のメニューを開いて「ログイン」を選択してhuluにログインしましょう。
- メールアドレス・ID・パスワードなどを適宜入力してログインします。
- ログインできたら、録画したい動画コンテンツを再生させましょう。
- すると自動的に録画する動画コンテンツを選択できる画面が表示されるので、録画したいコンテンツを選択しましょう。
- 選択したのち、今すぐ録画したい場合は「今録画」、他の動画作品も選択してまとめて録画したい場合は「キューに追加する」をクリックします。
操作画面左側に「ビデオ」「オーディオ」「字幕」と表示される場合は、必要に応じて設定変更しましょう。
また「ビットレート適応」という項目が表示されている場合は、画質が良くなる傾向にある「CVBR」を選ぶ方がオススメです。
操作画面左側の「録画中」をクリックすると、選択した動画タイトルが表示されているのが確認できます。
他にも録画したい動画タイトルがある場合は、操作画面左側の「ホーム」をクリックして、同様の手順で動画を選択しましょう。
録画したい動画を選択し終えたら「すべてを開始」をクリックして、録画(録画)を開始しましょう。
終わりに
以上、MyStream Hulu ダウンローダーでHulu動画を録画する方法を紹介しました。MyStream Hulu ダウンローダーを使うと、同時に録画できるのは50本まで、録画した作品の再生には期限がなし、録画できる作品には限りがなし、パソコンでは録画ができる! ぜひやってみてください。
関連記事