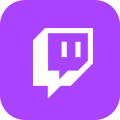Come trasmettere in streaming su Twitch Mac: The Ultimate Guide
Twitch è una piattaforma di streaming live per i giocatori che ti consente di condividere il tuo gameplay con gli altri. Esso'È anche un ottimo posto per guardare altri giocatori in streaming i loro giochi e interagire con la comunità.
Ci sono molte ragioni per cui potresti voler iniziare lo streaming su Twitch Mac. Forse tu'è un giocatore professionista che vuole condividere le tue abilità. O forse ti piace giocare e vuoi connetterti con altre persone affini. Ad ogni modo, Twitch è un'ottima piattaforma per farlo! Scopri come trasmettere in streaming su Twitch Mac in questo articolo.
Iniziare
Se tu'è nuovo da contrarsi per Mac, Don'preoccupare. Esso'è facile iniziare! Hai bisogno di un computer MAC, una connessione Internet e un po 'di hardware di base come una webcam, un microfono e l'app MAC di Twitch. Puoi anche usare Twitch'S proprio software di streaming chiamato Twitch Studio Beta.
Concedere il permesso
Il prossimo passo è concedere l'autorizzazione a Twitch Studio Beta per accedere al microfono e alla fotocamera. Per fare questo, vai alle preferenze di sistema>Sicurezza e privacy>Privacy. Quindi, selezionare il microfono dalla barra laterale sinistra e selezionare la casella accanto all'app. Ripeti anche questo processo per la fotocamera.
Collegamento del tuo account
Ora che hai tutto impostato, esso'S è ora di sapere come eseguire lo streaming su Twitch Mac. Per questo, devi collegare il tuo account Twitch. Apri l'app e fai clic sul menu File. Quindi, seleziona le preferenze. Una nuova finestra verrà visualizzata con varie opzioni. Fare clic sulla scheda Account, quindi fare clic sul pulsante +. Questo farà apparire una nuova finestra in cui è possibile inserire il nome utente e la password di Twitch.
Se non indossi'T avere un account Twitch, puoi crearne uno facilmente andando sul sito Web di Twitch. Dopo aver inserito le credenziali, fai clic sul pulsante Connetti e dovresti essere impostato!
Aggiungi il tuo microfono e webcam all'interno dell'app Twitch Studio
Devi aggiungere il tuo microfono e webcam all'app Twitch Studio. Per fare ciò, fai clic sull'ingresso delle impostazioni nell'angolo in basso a sinistra dell'app. Quindi, fare clic sulla scheda audio. Qui vedrai varie opzioni per la configurazione dei dispositivi di input e output audio. Se si desidera utilizzare un microfono, assicurarsi che l'opzione microfono sia selezionata nel dispositivo di input.
È inoltre possibile regolare il volume del microfono e monitorare i suoi livelli in tempo reale facendo clic sul pulsante di prova. Allo stesso modo, è possibile aggiungere la tua webcam selezionando la scheda video e scegliendo la tua webcam dal menu a discesa sotto il dispositivo di input.
È inoltre possibile visualizzare in anteprima il feed video della webcam facendo clic sul pulsante Test. Quando tu'Rieboli, fare clic sul pulsante Dente per chiudere la finestra Impostazioni.
Ottimizza le tue impostazioni di contrazione
Il prossimo passo è ottimizzare le impostazioni di contrazione per lo streaming su un Mac. Per fare ciò, fai clic sull'icona del marcia nell'angolo in alto a destra della finestra di contrazione principale e seleziona Impostazioni dal menu a discesa.
Nella finestra Impostazioni, fare clic sulla scheda Streaming e assicurarsi che il menu a discesa del servizio sia impostato su Twitch. tv. Successivamente, tu'll need to enter your Stream Key, which you can find by clicking on the Show Key button.
Once you've entered your Stream Key, scroll down and ensure that the Resolution drop-down menu is set to 1280x720 (720p) and that the FPS field is set to 30. You can leave all of the other settings at their default values. Quando tu're finished, click on the Save button at the bottom of the window.
Impostazione del layout
Twitch Studio viene fornito con alcuni layout pre-fatti che puoi utilizzare o puoi creare il tuo layout personalizzato. Per utilizzare un layout premade, fare clic sulla scheda Layout nella finestra Impostazioni e selezionare il layout che si desidera utilizzare dal menu a discesa.
Se si desidera creare il layout personalizzato, fare clic sulla scheda Layout nella finestra Impostazioni e fare clic sul pulsante di layout personalizzato. Questo aprirà una nuova finestra in cui è possibile aggiungere e rimuovere elementi dal layout.
Come andare in diretta su Twitch su Mac
Ora che hai impostato il layout e aggiunto alcuni contenuti alla tua scena, esso'è il momento di andare in diretta su Twitch.
Fai clic sul menu File e seleziona GO Live. Dovrai inserire il tasto Stream Twitch nella finestra Go Live. Per ottenere il tasto Stream Twitch, accedi al tuo account Twitch e fai clic sul collegamento Dashboard nella barra di navigazione in alto.
Nella pagina Dashboard, scorrere verso il basso fino alla sezione del tasto Stream e fare clic sul pulsante Show Tail. Copia e incolla questa chiave nel campo della chiave di streaming nella finestra Go Live. Quindi, dai al tuo streaming un titolo e seleziona il gioco che stai giocando dal menu a discesa del gioco.
Infine, assicurarsi che le impostazioni di risoluzione e frame rate corrispondono a ciò che hai selezionato nelle impostazioni di output in precedenza. Fai clic sul pulsante Go Live e inizierai lo streaming su Twitch! Usa una buona connessione Internet in modo che il tuo flusso non lo faccia't caduta o ritardo.
Twitch ha un'enorme collezione di video di gioco e flussi che nessuno vorrebbe mai perdere. Assistente’non dimentichi di verificarlo se ti chiedi Qual è il flusso di contrazione più lungo e come funziona?
Come scaricare streaming live di Twitch per la visualizzazione offline?
Ora che sai tutto sullo streaming su Twitch Mac, è tempo di vedere se riesci a scaricare quei flussi e goderli in seguito senza una connessione Internet.
La buona notizia è che puoi scaricare e salvare Twitch’S flussi live sui tuoi dispositivi utilizzando uno strumento impressionante e pesante chiamato Mystream Twitch Downloader.
Insieme a Mystream Twitch Downloader , puoi scaricare video in 720p/1080p. Non solo, ma ti consente anche di salvare i tuoi flussi Twitch preferiti (in diretta o registrati) in batch, salvando così tonnellate di tempo e sforzi.
Permettere’S ha una rapida panoramica di ciò che questo software ha in serbo per te:
Caratteristiche di MyStream Twitch Downloader
- Supporta una risoluzione 720p/1080p e AC 3 5.1 canali audio
- 100% sicuro e pulito
- Salva video in batch e guardali nel tuo tempo libero
- Soluzione di download innovativa con velocità di fulmine
- Rimuovere automaticamente gli annunci per assicurarti di goderti un viaggio di visualizzazione video senza soluzione di continuità
- Scarica metadati per te in modo da poter costruire o gestire la tua libreria multimediale senza problemi
- Salva i tuoi download in MP4 e trasferiscili o riproduci su qualsiasi dispositivo a cui puoi pensare; iOS, Android, PCS, Smart TV, Console di gioco, Roku: lo chiami
- Cerca e riproduci i video di Twitch desiderati utilizzando un browser integrato
Come usare MyStream Twitch Downloader
- Scarica e installa MyStream Twitch Downloader sul tuo dispositivo
- Copia l'URL del video che desideri scaricare
- Incollalo nella barra degli indirizzi data
- Fai clic su Scarica
Questo è. Il tuo video di Twitch preferito inizierà ora a scaricare non appena si preme il download.
Conclusione
Noi’Ormai sono sicuri che tutti gli utenti di Mac hanno una chiara idea di come trasmettere in streaming su Twitch Mac. Inoltre, puoi anche scaricare e salvare i tuoi video preferiti utilizzando Mystream Twitch Downloader. Permettere’Parla di download multi-thread ad alta velocità, video premium e audio e tonnellate di altre funzionalità che hai vinto’T Trova in qualsiasi altro prodotto.