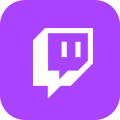Twitch Macでストリーミングする方法。究極のガイド
Twitchはゲーマー向けのライブストリーミングプラットフォームで、自分のゲームプレイを他の人と共有することができます。また、他のゲーマーのゲームストリーミングを見たり、コミュニティと交流したりするのにも最適な場所です。
Twitch macでストリーミングを始めたいと思う理由はたくさんあります。プロゲーマーで、自分のスキルを共有したいのかもしれません。あるいは、ゲームを楽しんでいて、同じ考えを持つ他の人たちとつながりたいのかもしれません。いずれにせよ、Twitchはそれを行うための素晴らしいプラットフォームです。この記事では、Twitch macでストリーミングする方法について説明します。
始めるにあたって
Mac版Twitchが初めての方もご安心ください。簡単に始めることができます。Macコンピュータ、インターネット接続、そしてウェブカメラ、マイク、Twitch macアプリなどの基本的なハードウェアが必要です。また、Twitch Studio Betaと呼ばれるTwitch独自のストリーミングソフトウェアを使用することもできます。
許可の付与
次のステップは、Twitch Studio Betaがマイクとカメラにアクセスする許可を与えることです。これを行うには、システム環境設定 > セキュリティとプライバシー > プライバシーと進みます。そして、左サイドバーからマイクを選択し、アプリの横にあるボックスにチェックを入れてください。カメラについても、このプロセスを繰り返してください。
アカウントに接続する
今、あなたはすべてのセットアップを持っている, それは、TwitchのMac上でストリーム配信する方法を知るための時間です.そのためには、Twitchのアカウントを接続する必要があります。アプリを開き、「ファイル」メニューをクリックします。そして、「プリファレンス」を選択します。新しいウィンドウが現れ、様々なオプションが表示されます。アカウント]タブをクリックし、[+]ボタンをクリックします。これにより、Twitchのユーザー名とパスワードを入力するための新しいウィンドウが表示されます。
Twitchアカウントをお持ちでない場合は、Twitchのウェブサイトにアクセスすれば、簡単に作成することができます。認証情報を入力したら、「接続」ボタンをクリックしてください。
Twitch Studioアプリでマイクとウェブカメラを追加する
Twitch Studioアプリにマイクとウェブカメラを追加する必要があります。これを行うには、アプリの左下隅にある「設定」コグをクリックします。次に、[Audio]タブをクリックします。ここには、音声入出力デバイスを設定するための様々なオプションが表示されます。マイクを使用する場合は、「入力デバイス」で「マイク」オプションが選択されていることを確認します。
また、マイクの音量を調整し、「テスト」ボタンをクリックしてリアルタイムでそのレベルを監視することができます。同様に、「ビデオ」タブを選択し、「入力デバイス」のドロップダウンメニューからウェブカメラを選択することで、ウェブカメラを追加することができます。
また、[テスト]ボタンをクリックすると、Webカメラのビデオフィードをプレビューすることができます。設定が完了したら、[完了]ボタンをクリックして、設定ウィンドウを閉じます。
Twitchの設定を最適化する
次のステップは、Macでのストリーミング用にTwitchの設定を最適化することです。これを行うには、Twitchのメインウィンドウの右上にある歯車のアイコンをクリックし、ドロップダウンメニューから「設定」を選択します。
設定ウィンドウで、ストリームタブをクリックし、サービスドロップダウンメニューがTwitch.tvに設定されていることを確認します。次に、Stream Keyを入力する必要があります。Stream Keyは、Show Keyボタンをクリックすることで表示されます。
Stream Keyを入力したら、下にスクロールして、Resolutionドロップダウンメニューが1280x720(720p)に設定されていること、FPSフィールドが30に設定されていることを確認してください。他の設定はすべてデフォルト値のままでかまいません。終了したら、ウィンドウの下部にある「保存」ボタンをクリックします。
レイアウトの設定
Twitch Studioには、いくつかの既成レイアウトが用意されており、それを使用することもできますし、独自のレイアウトを作成することもできます。あらかじめ用意されたレイアウトを使用する場合は、設定ウィンドウのレイアウトタブをクリックし、ドロップダウンメニューから使用するレイアウトを選択します。
カスタムレイアウトを作成したい場合は、SettingsウィンドウのLayoutタブをクリックし、Custom Layoutボタンをクリックします。これにより新しいウィンドウが開き、レイアウトに要素を追加したり削除したりすることができます。
MacでTwitchライブを行う方法
レイアウトを設定し、シーンにいくつかのコンテンツを追加したら、いよいよTwitchでライブを行います。
Fileメニューをクリックし、Go Liveを選択します。Go Liveウィンドウに、Twitchストリーム・キーを入力する必要があります。Twitchストリームキーを取得するには、Twitchアカウントにログインし、上部のナビゲーションバーにある「Dashboard」リンクをクリックします。
Dashboardページで、Stream Keyセクションまでスクロールダウンし、Show Keyボタンをクリックします。このキーをコピーして、Go LiveウィンドウのStream Keyフィールドに貼り付けてください。次に、ストリームにタイトルを付け、「ゲーム」ドロップダウン・メニューからプレイするゲームを選択します。
最後に、「解像度」と「フレームレート」の設定が、先ほどの「出力設定」で選択したものと一致していることを確認します。Go Liveボタンをクリックすると、Twitchへのストリーミングが開始されます。ストリームが落ちたり遅れたりしないように、良好なインターネット接続を使用してください。
Twitchには、誰もが見逃したくないと思うようなゲームビデオやストリームが大量に集められています。Twitchで最も長いストリームはどれか、その 仕組みは?
Twitchのライブストリームをダウンロードしてオフラインで視聴するには?
さて、Twitch Macでのストリーミングについてすべてわかったところで、これらのストリームをダウンロードして、インターネット接続なしで後で楽しむことができるかどうかを確認する時が来ました。
良いニュースは、MyStream Twitch Downloaderと呼ばれる印象的で機能豊富なツールを使用して、Twitchのライブストリームをダウンロードしてデバイスに保存することができるということです。
MyStream Twitch Downloaderを使えば、720p/1080pの動画をダウンロードすることができます。それだけでなく、お気に入りのTwitchストリーム(ライブまたは録画)をバッチで保存することができ、時間と労力を大幅に節約することができます。
それでは、このソフトウェアが持つ機能を簡単にご紹介しましょう。
MyStream Twitch Downloaderの特徴
- 720p/1080pの解像度とAC 3 5.1オーディオチャンネルをサポートします。
- 100%安全でクリーン
- ビデオを一括で保存し、余暇に視聴することができます。
- 革新的なダウンロードソリューションで、電光石火の速さ
- 広告を自動的に削除し、シームレスなビデオ視聴をお楽しみいただけます。
- メタデータをダウンロードするので、面倒な手続きなしにメディアライブラリを構築または管理できます。
- ダウンロードした動画をMP4で保存し、iOS、Android、PC、スマートTV、ゲーム機、Rokuなど、あらゆるデバイスに転送・再生できます。
- 内蔵ブラウザでTwitchビデオを検索し、再生することができます。
MyStream Twitchダウンローダーの使用方法
- MyStream Twitch Downloaderをダウンロードし、お使いのデバイスにインストールします。
- ダウンロードしたいビデオのURLをコピーします。
- アドレスバーに貼り付けます。
- ダウンロードをクリックする
これで完了です。ダウンロードを押すと、すぐにお気に入りのTwitchビデオがダウンロードされます。
まとめ
我々は今までにすべてのMacユーザーはTwitchのMac上でストリームする方法の明確なアイデアを持っていることを確信しています。さらに、MyStream Twitch Downloaderを使ってお気に入りの動画をダウンロードし、保存することもできます。高速マルチスレッドダウンロード、プレミアムビデオとオーディオ品質、および他の製品にはない他の機能のトーンについて説明しましょう。