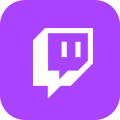How to Stream on Twitch Mac: The Ultimate Guide
Twitch is a live streaming platform for gamers that lets you share your gameplay with others. It's also a great place to watch other gamers stream their games and interact with the community.
There are many reasons why you might want to start streaming on Twitch mac. Perhaps you're a professional gamer who wants to share your skills. Or maybe you enjoy playing games and want to connect with other like-minded people. Either way, Twitch is a great platform to do it! Check out how to stream on Twitch mac in this article.
Getting Started
If you're new to Twitch for mac, don't worry. It's easy to get started! You need a Mac computer, an internet connection, and some basic hardware like a webcam, Microphone, and Twitch mac app. You can also use Twitch's own streaming software called Twitch Studio Beta.
Granting Permission
The next step is to grant permission to Twitch Studio Beta to access your microphone and camera. To do this, go to System Preferences > Security & Privacy > Privacy. Then, select Microphone from the left sidebar and check the box next to the app. Repeat this process for your camera as well.
Connecting Your Account
Now that you have everything set up, it's time to know how to stream on Twitch mac. For this, you need to connect your Twitch account. Open the app and click on the File menu. Then, select Preferences. A new window will pop up with various options. Click on the Accounts tab and then click on the + button. This will bring up a new window where you can enter your Twitch username and password.
If you don't have a Twitch account, you can easily create one by going to the Twitch website. Once you have entered your credentials, click on the Connect button, and you should be all set!
Add Your Microphone And Webcam Within The Twitch Studio App
You need to add your Microphone and webcam to the Twitch Studio app. To do this, click on the Settings cog in the bottom left corner of the app. Then, click on the Audio tab. Here, you will see various options for configuring your audio input and output devices. If you want to use a microphone, ensure that the Microphone option is selected under Input Device.
You can also adjust the volume of your Microphone and monitor its levels in real-time by clicking on the Test button. Similarly, you can add your webcam by selecting the Video tab and choosing your webcam from the drop-down menu under Input Device.
You can also preview your webcam video feed by clicking the Test button. When you're finished, click on the Done button to close the Settings window.
Optimize Your Twitch Settings
The next step is to optimize your Twitch settings for streaming on a Mac. To do this, click on the gear icon in the upper-right corner of the main Twitch window and select Settings from the drop-down menu.
In the Settings window, click on the Stream tab and ensure that the Service drop-down menu is set to Twitch. tv. Next, you'll need to enter your Stream Key, which you can find by clicking on the Show Key button.
Once you've entered your Stream Key, scroll down and ensure that the Resolution drop-down menu is set to 1280x720 (720p) and that the FPS field is set to 30. You can leave all of the other settings at their default values. When you're finished, click on the Save button at the bottom of the window.
Setting Up Your Layout
Twitch Studio comes with a few pre-made layouts that you can use, or you can create your custom layout. To use a premade layout, click on the Layout tab in the Settings window and select the layout you want to use from the drop-down menu.
If you want to create your custom layout, click on the Layout tab in the Settings window and click on the Custom Layout button. This will open up a new window where you can add and remove elements from your layout.
How To Go Live On Twitch On Mac
Now that you have your layout set up and added some content to your scene, it's time to go live on Twitch.
Click on the File menu and select Go Live. You will need to enter your Twitch stream key in the Go Live window. To get your Twitch stream key, log in to your Twitch account and click on the Dashboard link in the top navigation bar.
On the Dashboard page, scroll down to the Stream Key section and click on the Show Key button. Copy and paste this Key into the Stream Key field in the Go Live window. Next, give your Stream a title and select the game you are playing from the Game drop-down menu.
Finally, make sure the Resolution and Frame Rate settings match what you selected in the Output Settings earlier. Click on the Go Live button, and you will start streaming to Twitch! Use a good internet connection so your Stream doesn't drop or lag.
Twitch has a massive collection of gaming videos and streams that no one would ever want to miss out on. Don’t forget to check this out if you wonder Which Is the Longest Twitch Stream and How It Works?
How to Download Twitch Live Streams for Offline Viewing?
Now that you know everything about streaming on Twitch Mac, it is time to see if you can download those streams and enjoy them later on without an internet connection.
The good news is you can download and save Twitch’s live streams on your devices using an impressive and feature-heavy tool called MyStream Twitch Downloader.
With MyStream Twitch Downloader, you can download videos in 720p/1080p. Not only this but it also enables you to save your favorite Twitch streams (live or recorded) in batches, hence saving you tons of time and effort.
Let’s have a quick overview of what this software has in store for you:
Features of MyStream Twitch Downloader
- Supports 720p/1080p resolution and AC 3 5.1 Audio channels
- 100% safe and clean
- Save videos in batches and watch them in your leisure time
- Innovative download solution with lightning-fast speed
- Auto-removal of ads to ensure you enjoy a seamless video viewing journey
- Downloads metadata for you so you can build or manage your media library without any hassle
- Save your downloads in MP4 and transfer or play them on any device you can think of; iOS, Android, PCs, smart TVs, gaming consoles, Roku - you name it
- Search and play your desired Twitch videos using a built-in browser
How to Use MyStream Twitch Downloader
- Download and install MyStream Twitch Downloader on your device
- Copy the URL of the video you wish to download
- Paste it into the given address bar
- Click Download
This is it. Your favorite Twitch video will now start downloading as soon as you press Download.
Conclusion
We’re sure by now all Mac users have a clear idea of how to stream on Twitch Mac. Plus, you can also download and save your favorite videos using MyStream Twitch Downloader. Let’s talk about high-speed multi-thread downloads, premium video and audio quality, and tons of other features that you won’t find in any other product.