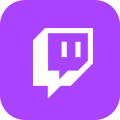Wie man auf Twitch Mac streamt: Der ultimative Leitfaden
Twitch ist eine Live-Streaming-Plattform für Gamer, auf der du dein Gameplay mit anderen teilen kannst. Es ist auch ein großartiger Ort, um anderen Spielern beim Streamen ihrer Spiele zuzusehen und mit der Community zu interagieren.
Es gibt viele Gründe, warum Sie mit dem Streaming auf Twitch mac beginnen möchten. Vielleicht sind Sie ein professioneller Gamer, der seine Fähigkeiten mit anderen teilen möchte. Oder Sie spielen gerne Spiele und möchten sich mit Gleichgesinnten austauschen. Wie auch immer, Twitch ist eine großartige Plattform dafür! In diesem Artikel erfährst du, wie du auf Twitch mac streamen kannst.
Erste Schritte
Wenn Twitch für Mac neu für Sie ist, machen Sie sich keine Sorgen. Die ersten Schritte sind ganz einfach! Sie brauchen einen Mac-Computer, eine Internetverbindung und einige grundlegende Geräte wie eine Webcam, ein Mikrofon und die Twitch mac-App. Sie können auch die Twitch-eigene Streaming-Software namens Twitch Studio Beta verwenden.
Erlaubnis erteilen
Im nächsten Schritt müssen Sie Twitch Studio Beta die Erlaubnis erteilen, auf Ihr Mikrofon und Ihre Kamera zuzugreifen. Gehen Sie dazu zu Systemeinstellungen > Sicherheit & Datenschutz > Datenschutz. Wählen Sie dann Mikrofon in der linken Seitenleiste aus und aktivieren Sie das Kontrollkästchen neben der App. Wiederholen Sie diesen Vorgang auch für Ihre Kamera.
Verbinden Sie Ihr Konto
Nun, da Sie alles eingerichtet haben, ist es an der Zeit zu erfahren, wie Sie auf Twitch mac streamen können. Hierfür müssen Sie Ihr Twitch-Konto verbinden. Öffnen Sie die App und klicken Sie auf das Menü Datei. Wählen Sie dann Einstellungen. Es öffnet sich ein neues Fenster mit verschiedenen Optionen. Klicken Sie auf die Registerkarte Konten und dann auf die Schaltfläche +. Daraufhin öffnet sich ein neues Fenster, in das Sie Ihren Twitch-Benutzernamen und Ihr Passwort eingeben können.
Wenn Sie noch kein Twitch-Konto haben, können Sie ganz einfach eines auf der Twitch-Website erstellen. Sobald Sie Ihre Anmeldedaten eingegeben haben, klicken Sie auf die Schaltfläche "Verbinden", und schon sollte alles bereit sein!
Fügen Sie Ihr Mikrofon und Ihre Webcam in der Twitch Studio App hinzu
Sie müssen Ihr Mikrofon und Ihre Webcam in der Twitch Studio-App hinzufügen. Klicken Sie dazu auf das Zahnrad "Einstellungen" in der unteren linken Ecke der App. Klicken Sie dann auf die Registerkarte Audio. Hier sehen Sie verschiedene Optionen zum Konfigurieren Ihrer Audioeingangs- und -ausgangsgeräte. Wenn Sie ein Mikrofon verwenden möchten, stellen Sie sicher, dass die Option Mikrofon unter Eingabegerät ausgewählt ist.
Sie können auch die Lautstärke Ihres Mikrofons einstellen und die Pegel in Echtzeit überwachen, indem Sie auf die Schaltfläche Test klicken. Auf ähnliche Weise können Sie Ihre Webcam hinzufügen, indem Sie die Registerkarte Video auswählen und Ihre Webcam aus dem Dropdown-Menü unter Eingabegerät auswählen.
Sie können auch eine Vorschau des Webcam-Videobildes anzeigen, indem Sie auf die Schaltfläche Test klicken. Wenn Sie fertig sind, klicken Sie auf die Schaltfläche Fertig, um das Fenster Einstellungen zu schließen.
Optimieren Sie Ihre Twitch-Einstellungen
Der nächste Schritt besteht darin, Ihre Twitch-Einstellungen für das Streaming auf einem Mac zu optimieren. Klicken Sie dazu auf das Zahnradsymbol in der oberen rechten Ecke des Twitch-Hauptfensters und wählen Sie im Dropdown-Menü die Option Einstellungen aus.
Klicken Sie im Fenster "Einstellungen" auf die Registerkarte "Stream" und stellen Sie sicher, dass das Dropdown-Menü "Service" auf "Twitch.tv" eingestellt ist. Als Nächstes müssen Sie Ihren Stream-Schlüssel eingeben, den Sie finden, indem Sie auf die Schaltfläche Schlüssel anzeigen klicken.
Sobald Sie Ihren Stream Key eingegeben haben, scrollen Sie nach unten und stellen Sie sicher, dass das Dropdown-Menü Auflösung auf 1280x720 (720p) und das Feld FPS auf 30 eingestellt ist. Alle anderen Einstellungen können Sie auf den Standardwerten belassen. Wenn Sie fertig sind, klicken Sie auf die Schaltfläche Speichern am unteren Rand des Fensters.
Einrichten Ihres Layouts
Twitch Studio wird mit einigen vorgefertigten Layouts geliefert, die Sie verwenden können, oder Sie können Ihr eigenes Layout erstellen. Wenn Sie ein vorgefertigtes Layout verwenden möchten, klicken Sie im Fenster Einstellungen auf die Registerkarte Layout und wählen Sie das gewünschte Layout aus dem Dropdown-Menü aus.
Wenn Sie ein eigenes Layout erstellen möchten, klicken Sie im Fenster Einstellungen auf die Registerkarte Layout und dann auf die Schaltfläche Benutzerdefiniertes Layout. Daraufhin öffnet sich ein neues Fenster, in dem Sie Elemente zu Ihrem Layout hinzufügen und entfernen können.
So gehen Sie auf Mac live auf Twitch
Nun, da Sie Ihr Layout eingerichtet und Ihrer Szene einige Inhalte hinzugefügt haben, ist es an der Zeit, auf Twitch live zu gehen.
Klicken Sie auf das Menü Datei und wählen Sie Live schalten. Sie müssen Ihren Twitch-Stream-Schlüssel in das Go Live-Fenster eingeben. Um Ihren Twitch-Stream-Schlüssel zu erhalten, melden Sie sich bei Ihrem Twitch-Konto an und klicken Sie in der oberen Navigationsleiste auf den Link Dashboard.
Scrollen Sie auf der Dashboard-Seite nach unten zum Abschnitt Stream Key und klicken Sie auf die Schaltfläche Show Key. Kopieren Sie diesen Schlüssel und fügen Sie ihn in das Feld Stream-Schlüssel im Go Live-Fenster ein. Geben Sie dann Ihrem Stream einen Titel und wählen Sie das Spiel, das Sie spielen, aus dem Dropdown-Menü Spiel aus.
Vergewissern Sie sich schließlich, dass die Einstellungen für die Auflösung und die Bildrate mit denen übereinstimmen, die Sie zuvor in den Ausgabeeinstellungen ausgewählt haben. Klicken Sie auf die Schaltfläche "Go Live", und Sie beginnen mit dem Streaming zu Twitch! Verwenden Sie eine gute Internetverbindung, damit Ihr Stream nicht abbricht oder verzögert wird.
Twitch hat eine riesige Sammlung von Gaming-Videos und -Streams, die niemand verpassen möchte. Wenn du dich fragst, welches der längste Twitch-Stream ist und wie er funktioniert , solltest du dir das hier ansehen.
Wie kann man Twitch-Livestreams zum Offline-Anschauen herunterladen?
Jetzt, da Sie alles über das Streaming auf Twitch Mac wissen, ist es an der Zeit zu prüfen, ob Sie diese Streams herunterladen und später ohne Internetverbindung genießen können.
Die gute Nachricht ist, dass Sie die Live-Streams von Twitch mit einem beeindruckenden und funktionsreichen Tool namens MyStream Twitch Downloader herunterladen und auf Ihren Geräten speichern können.
Mit MyStream Twitch Downloader können Sie Videos in 720p/1080p herunterladen. Außerdem können Sie damit Ihre Lieblings-Twitch-Streams (live oder aufgezeichnet) in Stapeln speichern, was Ihnen viel Zeit und Mühe erspart.
Verschaffen wir uns einen schnellen Überblick darüber, was diese Software für Sie auf Lager hat:
Merkmale von MyStream Twitch Downloader
- Unterstützt 720p/1080p Auflösung und AC 3 5.1 Audiokanäle
- 100% sicher und sauber
- Speichern Sie Videos in Stapeln und schauen Sie sie in Ihrer Freizeit an
- Innovative Download-Lösung mit blitzschneller Geschwindigkeit
- Automatische Entfernung von Werbeeinblendungen für einen reibungslosen Videogenuss
- Lädt Metadaten für Sie herunter, damit Sie Ihre Medienbibliothek mühelos aufbauen und verwalten können
- Speichern Sie Ihre Downloads im MP4-Format und übertragen oder spielen Sie sie auf jedem erdenklichen Gerät ab: iOS, Android, PCs, Smart-TVs, Spielekonsolen, Roku - was immer Sie wollen
- Suchen und spielen Sie Ihre gewünschten Twitch-Videos mit einem integrierten Browser ab
So verwenden Sie MyStream Twitch Downloader
- Laden Sie MyStream Twitch Downloader herunter und installieren Sie ihn auf Ihrem Gerät
- Kopieren Sie die URL des Videos, das Sie herunterladen möchten
- Fügen Sie sie in die angegebene Adressleiste ein
- Klicken Sie auf Herunterladen
Das war's schon. Dein Lieblings-Twitch-Video wird nun heruntergeladen, sobald du auf Download drückst.
Fazit
Wir sind sicher, dass jetzt alle Mac-Benutzer eine klare Vorstellung davon haben, wie man auf Twitch Mac streamt. Außerdem können Sie mit MyStream Twitch Downloader auch Ihre Lieblingsvideos herunterladen und speichern. Sprechen wir über Hochgeschwindigkeits-Multi-Thread-Downloads, erstklassige Video- und Audioqualität und viele andere Funktionen, die Sie in keinem anderen Produkt finden werden.