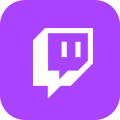Como transmitir no Twitch Mac: o melhor guia
O Twitch é uma plataforma de transmissão ao vivo para jogadores que permite compartilhar sua jogabilidade com outras pessoas. Isto'É também um ótimo lugar para assistir a outros jogadores transmitir seus jogos e interagir com a comunidade.
Há muitas razões pelas quais você pode começar a transmitir no Twitch Mac. Talvez você'Re um jogador profissional que deseja compartilhar suas habilidades. Ou talvez você goste de jogar e queira se conectar com outras pessoas que pensam da mesma forma. De qualquer maneira, Twitch é uma ótima plataforma para fazê -lo! Confira como transmitir no Twitch Mac neste artigo.
Começando
Se você'Re novo em Twitch for Mac, Don'Não se preocupe. Isto'é fácil de começar! Você precisa de um computador Mac, uma conexão com a Internet e algum hardware básico, como uma webcam, microfone e aplicativo Mac Twitch. Você também pode usar o Twitch'O software de streaming próprio chamado Twitch Studio Beta.
Concessão de permissão
A próxima etapa é conceder permissão para Twitch Studio Beta para acessar seu microfone e câmera. Para fazer isso, vá para as preferências do sistema>segurança e privacidade>Privacidade. Em seguida, selecione Microfone na barra lateral esquerda e verifique a caixa ao lado do aplicativo. Repita esse processo para sua câmera também.
Conectando sua conta
Agora que você tem tudo configurado, isso'é hora de saber como transmitir no Twitch Mac. Para isso, você precisa conectar sua conta Twitch. Abra o aplicativo e clique no menu Arquivo. Em seguida, selecione Preferências. Uma nova janela aparecerá com várias opções. Clique na guia Contas e clique no botão +. Isso criará uma nova janela onde você pode inserir seu nome de usuário e senha do Twitch.
Se você não for'T Ter uma conta Twitch, você pode criar um para o site do Twitch. Depois de inserir suas credenciais, clique no botão Connect e você estará pronto!
Adicione seu microfone e webcam no aplicativo Twitch Studio
Você precisa adicionar seu microfone e webcam ao aplicativo Twitch Studio. Para fazer isso, clique no cog das configurações no canto inferior esquerdo do aplicativo. Em seguida, clique na guia Áudio. Aqui, você verá várias opções para configurar seus dispositivos de entrada e saída de áudio. Se você deseja usar um microfone, verifique se a opção Microfone está selecionada no dispositivo de entrada.
Você também pode ajustar o volume do seu microfone e monitorar seus níveis em tempo real, clicando no botão de teste. Da mesma forma, você pode adicionar sua webcam selecionando a guia Vídeo e escolhendo sua webcam no menu suspenso no dispositivo de entrada.
Você também pode visualizar o feed de vídeo da webcam clicando no botão de teste. Quando você'Concluído, clique no botão Concluído para fechar a janela Configurações.
Otimize suas configurações de contração
A próxima etapa é otimizar suas configurações de Twitch para streaming em um Mac. Para fazer isso, clique no ícone da engrenagem no canto superior direito da janela principal e selecione Configurações no menu suspenso.
Na janela Configurações, clique na guia Stream e verifique se o menu suspenso de serviço está definido como Twitch. televisão. Em seguida, você'Eu precisará inserir a tecla de fluxo, que você pode encontrar clicando no botão Mostrar tecla.
Uma vez que você'Digite sua chave de fluxo, role para baixo e verifique se o menu suspenso de resolução está definido como 1280x720 (720p) e se o campo FPS está definido como 30. Você pode deixar todas as outras configurações em seus valores padrão. Quando você'Concluído, clique no botão Salvar na parte inferior da janela.
Setting Up Your Layout
Twitch Studio comes with a few pre-made layouts that you can use, or you can create your custom layout. To use a premade layout, click on the Layout tab in the Settings window and select the layout you want to use from the drop-down menu.
If you want to create your custom layout, click on the Layout tab in the Settings window and click on the Custom Layout button. This will open up a new window where you can add and remove elements from your layout.
How To Go Live On Twitch On Mac
Now that you have your layout set up and added some content to your scene, it's time to go live on Twitch.
Click on the File menu and select Go Live. You will need to enter your Twitch stream key in the Go Live window. To get your Twitch stream key, log in to your Twitch account and click on the Dashboard link in the top navigation bar.
On the Dashboard page, scroll down to the Stream Key section and click on the Show Key button. Copy and paste this Key into the Stream Key field in the Go Live window. Next, give your Stream a title and select the game you are playing from the Game drop-down menu.
Finally, make sure the Resolution and Frame Rate settings match what you selected in the Output Settings earlier. Click on the Go Live button, and you will start streaming to Twitch! Use a good internet connection so your Stream doesn't drop or lag.
Twitch has a massive collection of gaming videos and streams that no one would ever want to miss out on. Vestir’t forget to check this out if you wonder Which Is the Longest Twitch Stream and How It Works?
How to Download Twitch Live Streams for Offline Viewing?
Now that you know everything about streaming on Twitch Mac, it is time to see if you can download those streams and enjoy them later on without an internet connection.
The good news is you can download and save Twitch’s live streams on your devices using an impressive and feature-heavy tool called MyStream Twitch Downloader.
Com MyStream Twitch Downloader , you can download videos in 720p/1080p. Not only this but it also enables you to save your favorite Twitch streams (live or recorded) in batches, hence saving you tons of time and effort.
Deixar’s have a quick overview of what this software has in store for you:
Features of MyStream Twitch Downloader
- Supports 720p/1080p resolution and AC 3 5.1 canais de áudio
- 100% seguro e limpo
- Salve vídeos em lotes e assista -os no seu tempo de lazer
- Solução inovadora de download com velocidade de raio-rápida
- Remoção automática de anúncios para garantir que você desfrute de uma jornada de visualização de vídeo perfeita
- Downloads metadados para você para que você possa construir ou gerenciar sua biblioteca de mídia sem problemas
- Salve seus downloads no MP4 e transfira ou jogue -os em qualquer dispositivo que possa imaginar; iOS, Android, PCs, TVs inteligentes, consoles de jogos, Roku - você escolhe
- Pesquise e reproduza os vídeos de Twitch desejados usando um navegador embutido
Como usar o MyStream Twitch Downloader
- Faça o download e instale o MyStream Twitch Downloader no seu dispositivo
- Copie o URL do vídeo que você deseja baixar
- Cole -o na barra de endereço dada
- Clique em Download
É isso. Seu vídeo Twitch favorito agora começará a baixar assim que você pressionar o download.
Conclusão
Nós’A essa altura, todos os usuários do Mac têm uma idéia clara de como transmitir no Twitch Mac. Além disso, você também pode baixar e salvar seus vídeos favoritos usando o MyStream Twitch Downloader. Deixar’S falar sobre downloads de vários threads de alta velocidade, qualidade de vídeo e áudio premium e toneladas de outros recursos que você ganhou’t Encontre em qualquer outro produto.